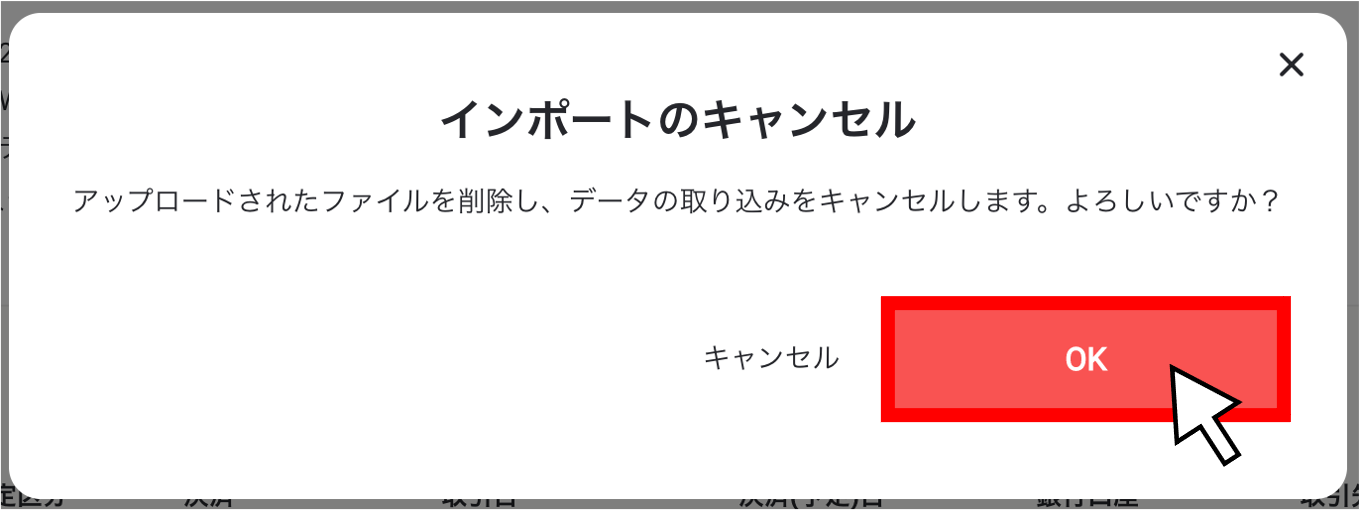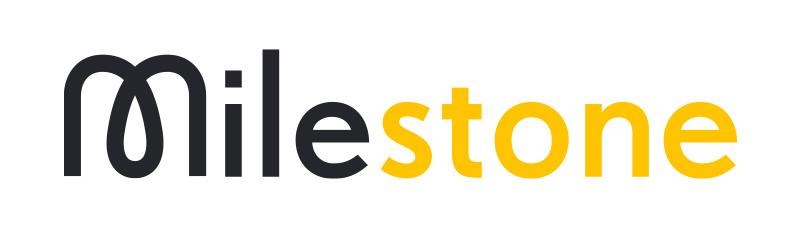「振替」をクリックし画面を切り替えます。
「インポート」をクリックします。

「雛形ファイルをダウンロード」をクリックすると、ダウンロードが始まります。
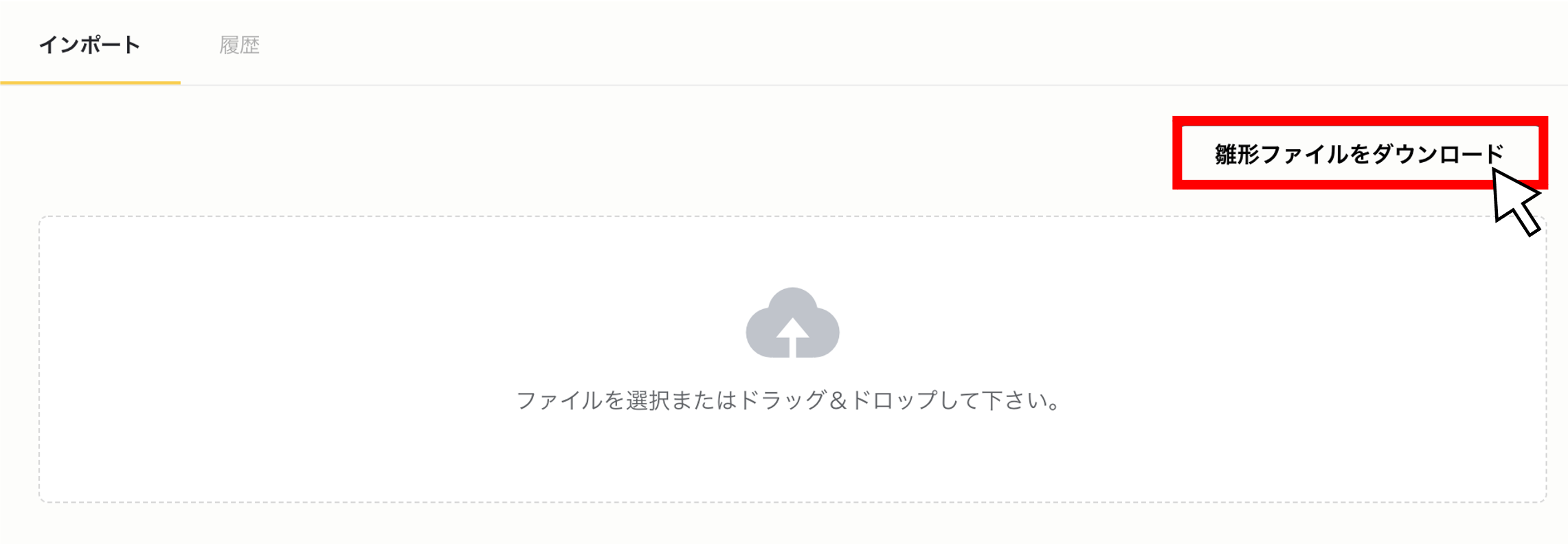
1列目は削除・編集せずに、2列目から入力してください。
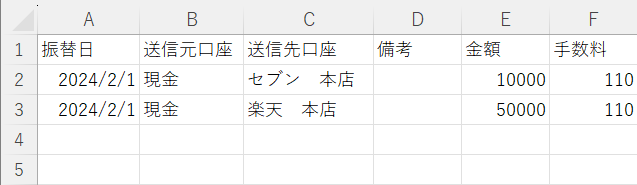
入力の条件は下記のとおりとなります。
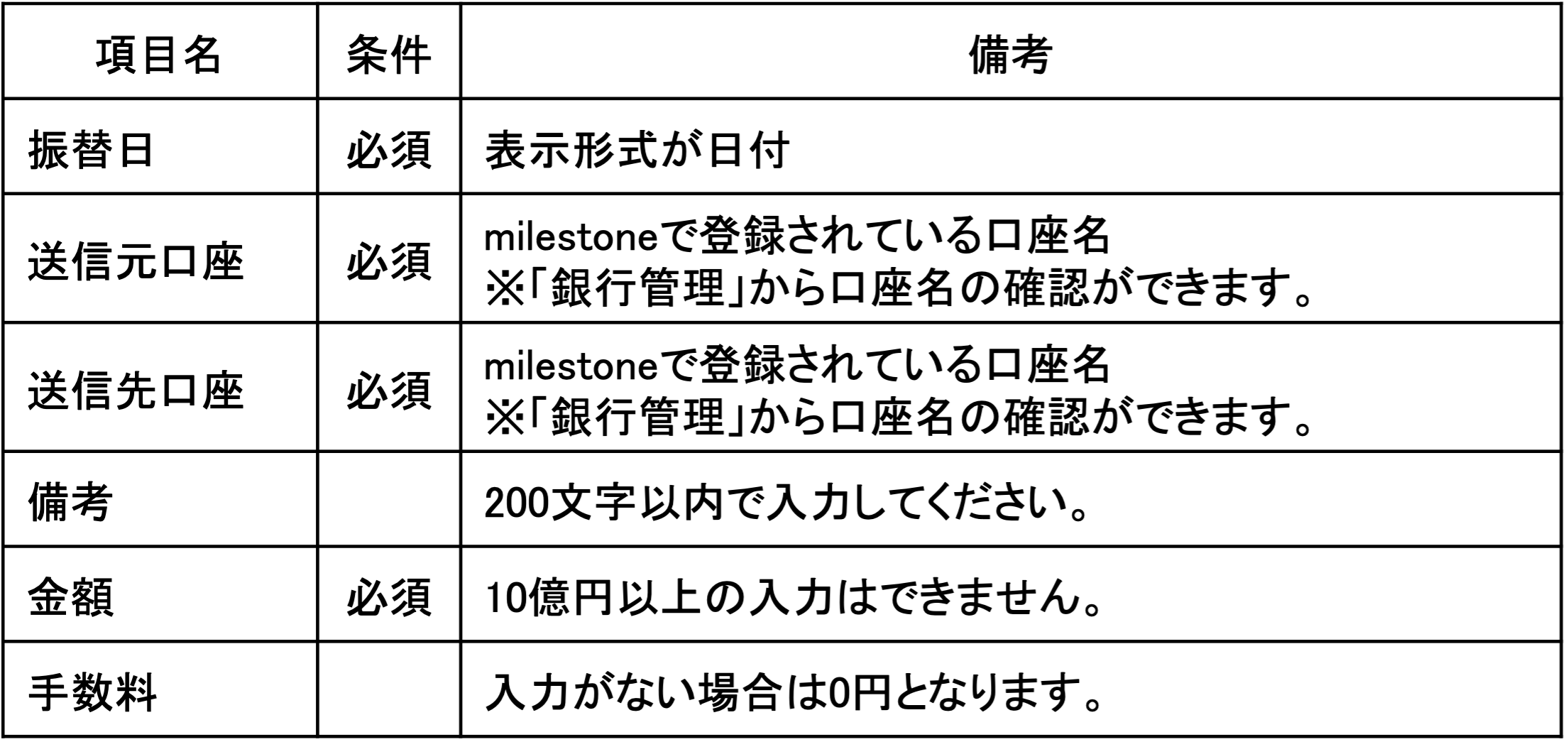
インポートしたいファイルを選択またはドラッグ&ドロップします。
※1回のインポートは5000件までとなります。
※インポートできない場合はこちら
https://milestone.tayori.com/faq/4d68aeb15acbc620b10d23f3ea048fb45667d266/detail/fdb386ec801d3fec81a009fdd795fd9eb12f655b
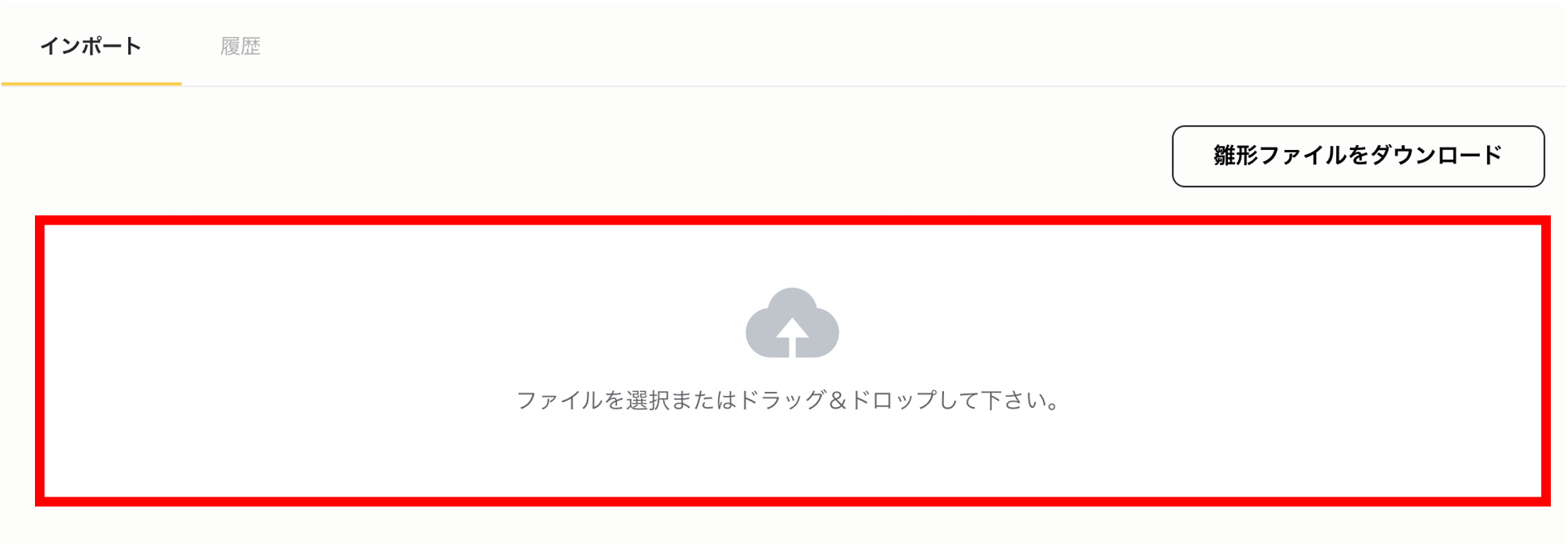
インポートしたすべての内容が表示されますので、「確定」をクリックします。
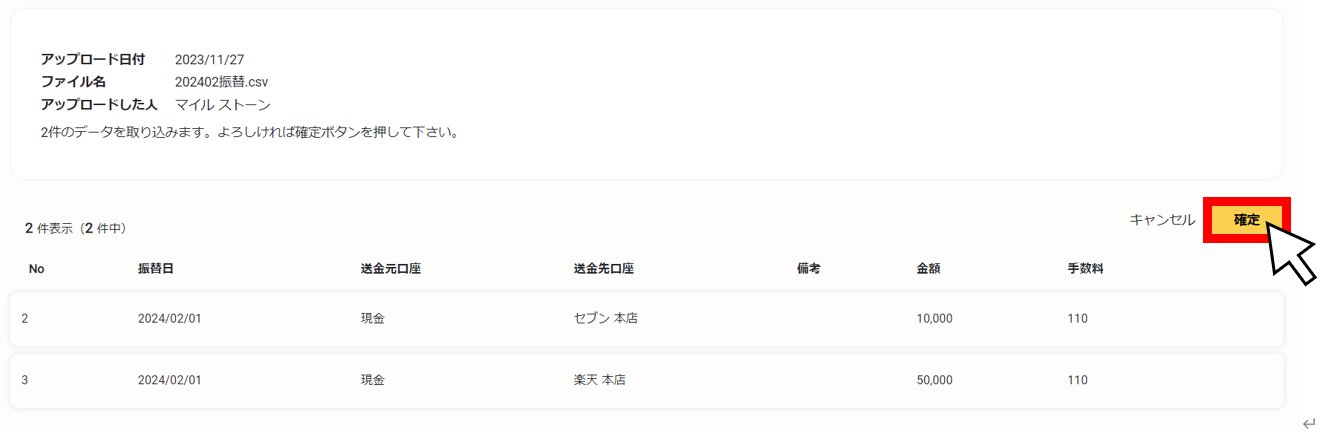
【エラーが出た場合】
100件を超えるエラーがある場合は取り込むことができないため、ファイルを修正し再度アップロードします。

エラーがある箇所は赤枠で囲まれています。
※銀行管理に登録されている銀行口座を選択・入力してください。
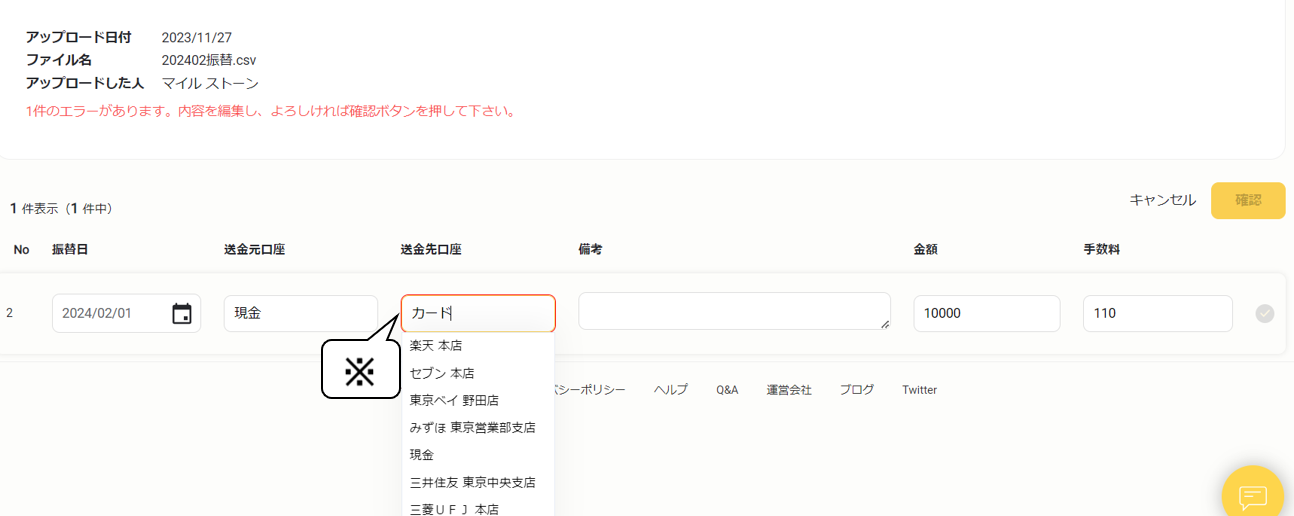
エラーが修正されますと、「チェック」が付きます。
「確認」をクリックします。
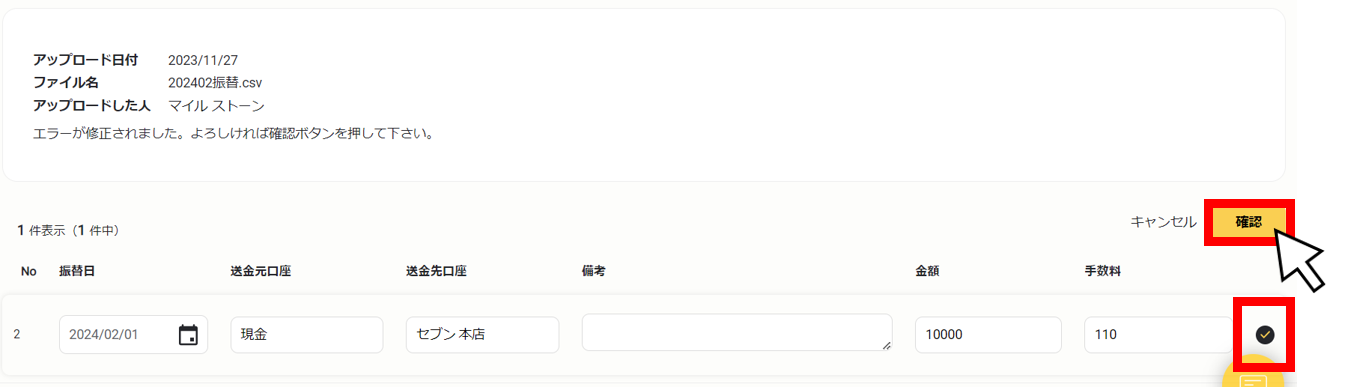
インポートした内容が表示されますので、「確定」をクリックします。
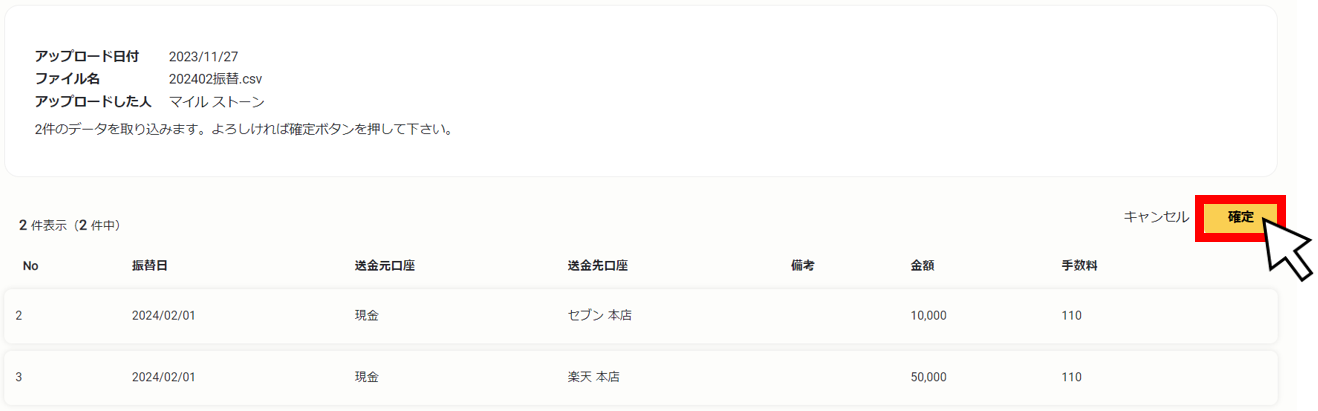
確認画面が表示されますので、「開始」をクリックします。
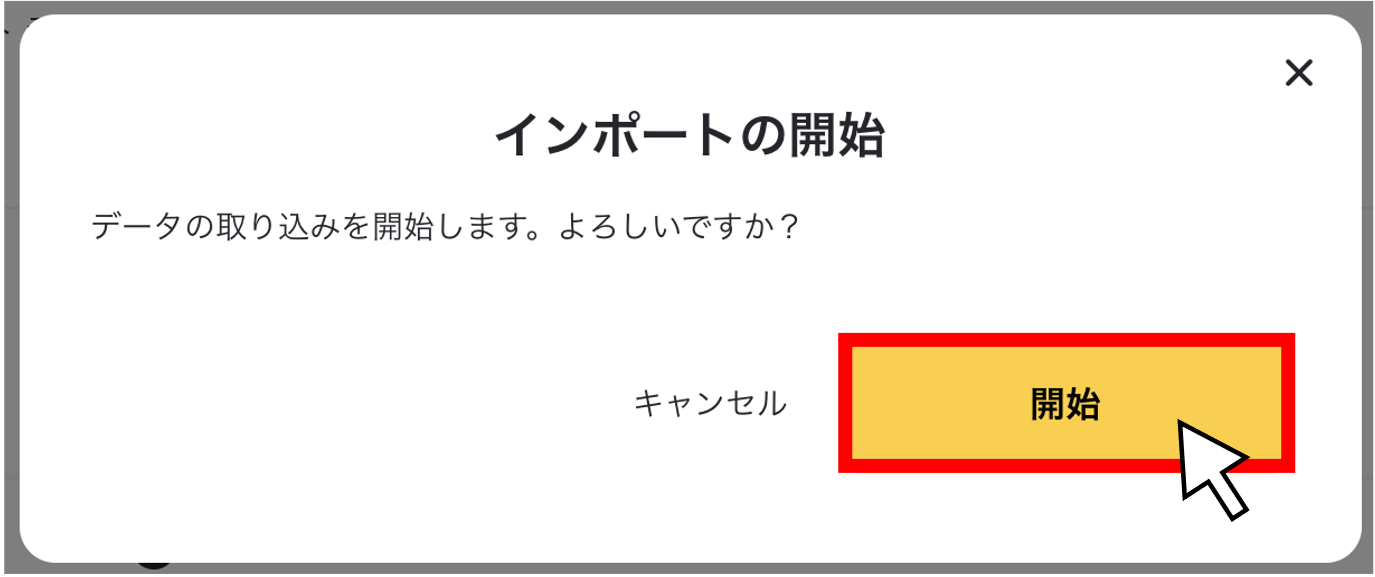
インポートが完了したら、メールが届きます。
【インポートをキャンセルする場合】
「キャンセル」をクリックします。
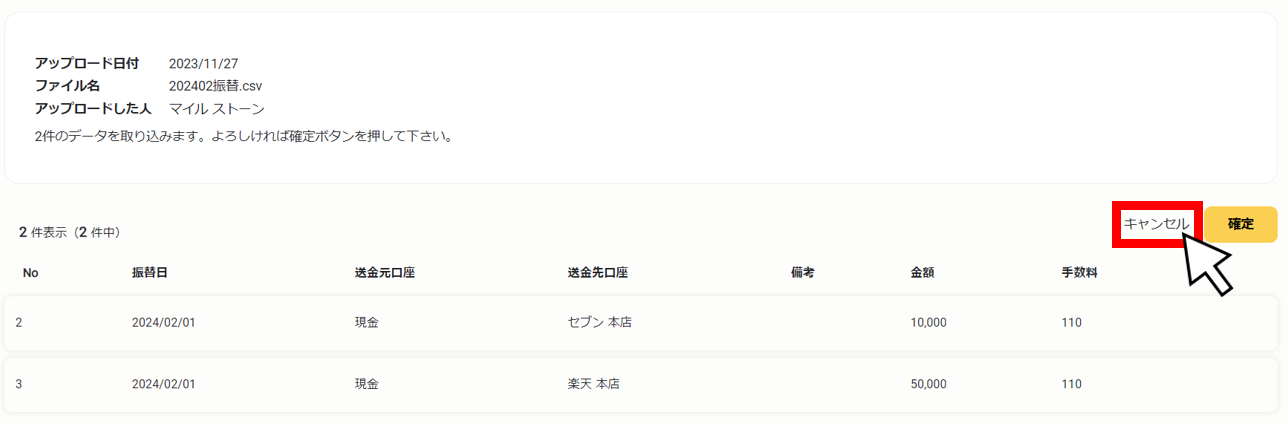
確認画面が表示されますので、「OK」をクリックします。