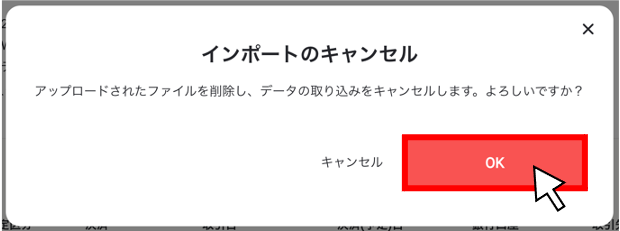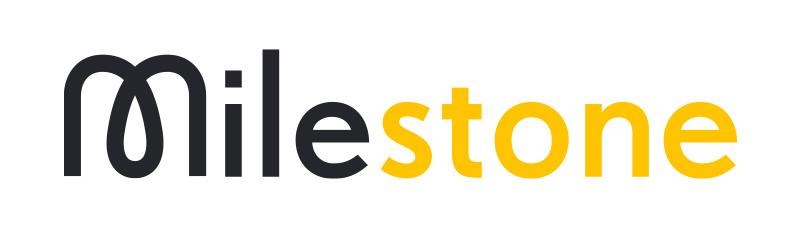「インポート」をクリックします。

「雛形ファイルをダウンロード」をクリックすると、ダウンロードが始まります。
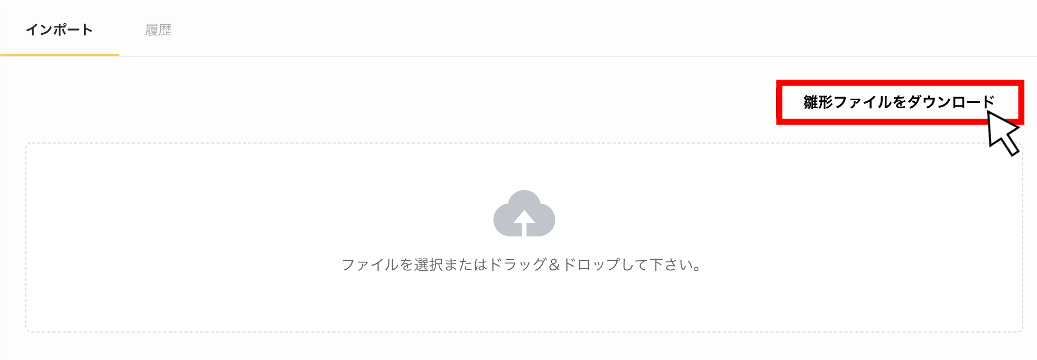
1列目は削除・編集せずに、2列目から入力してください。

入力の条件は下記のとおりとなります。
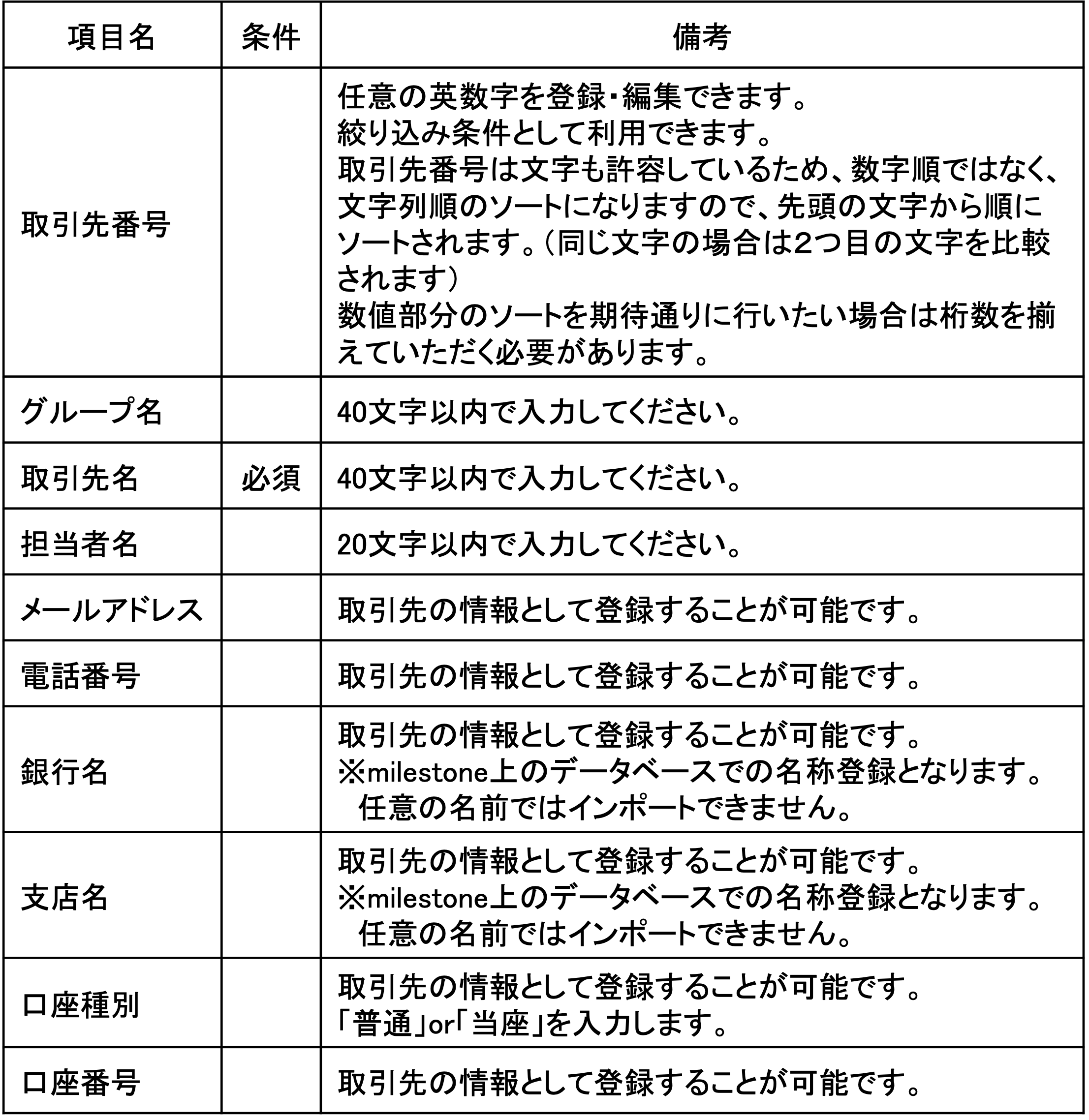
インポートしたいファイルを選択またはドラッグ&ドロップします。
※1回のインポートは5000件までとなります。
※インポートできない場合はこちら
https://milestone.tayori.com/faq/4d68aeb15acbc620b10d23f3ea048fb45667d266/detail/d0f97fe1be9051f6239461bd6e3a644ed9a7a2ef
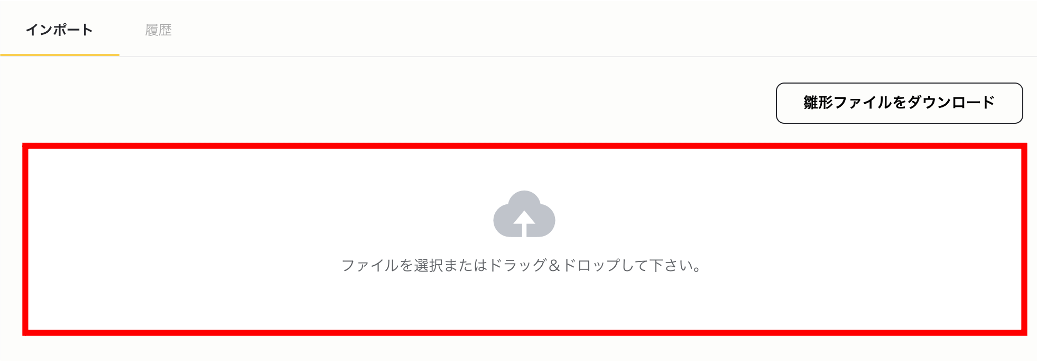
インポートしたすべての内容が表示されますので、「確定」をクリックします。
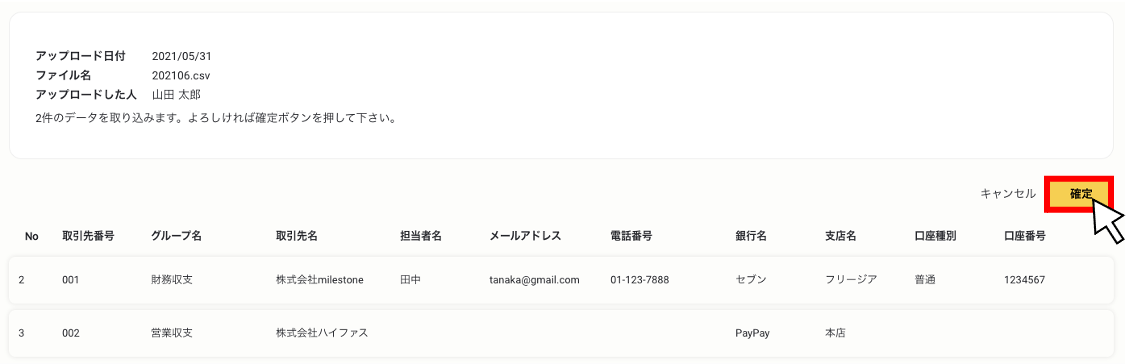
【エラーが出た場合】
100件を超えるエラーがある場合は取り込むことができないため、ファイルを修正し再度アップロードします。

エラーがある箇所は赤枠で囲まれています。
※1 取引先グループは新規登録することができます。
※2 milestone上のデータベースでの名称登録となります。
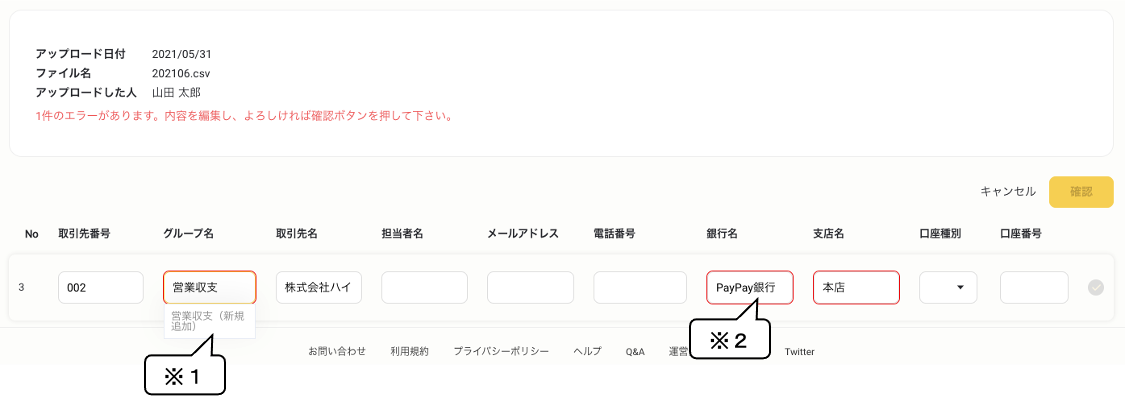
エラーが修正されますと、「チェック」が付きます。
「確認」をクリックします。
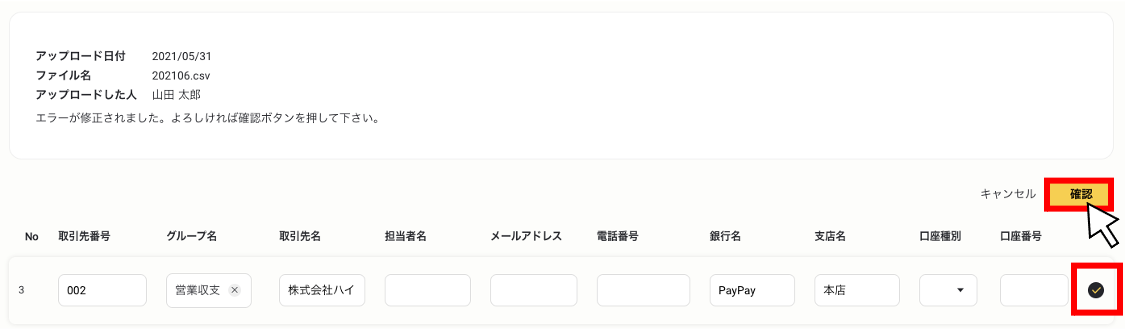
インポートした内容が表示されますので、「確定」をクリックします。
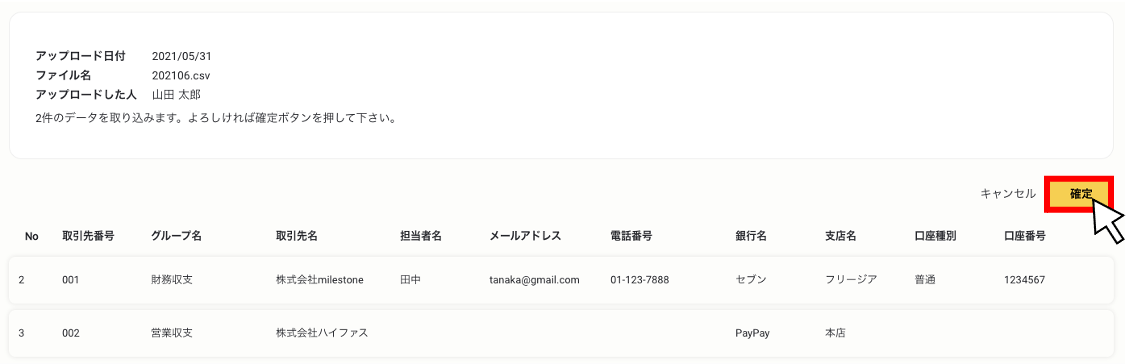
確認画面が表示されますので、「開始」をクリックします。
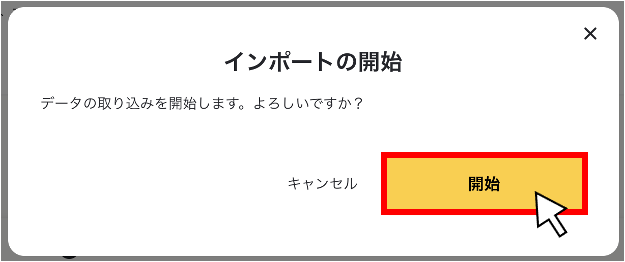
インポートが完了したら、メールが届きます。
【インポートをキャンセルする場合】
「キャンセル」をクリックします。
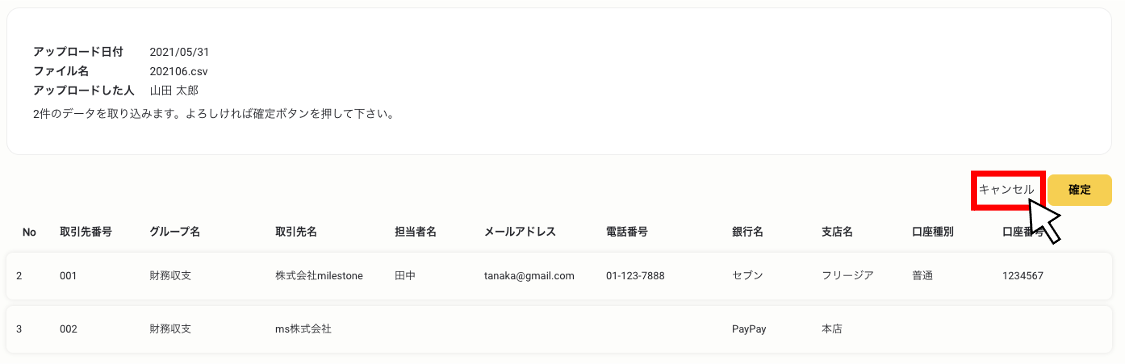
確認画面が表示されますので「OK」をクリックします。